Синхронизация папок и файлов по локальной сети, SFTP, на внешний HDD
Автоматическая синхронизация позволяет организовать и поддерживать две идентичные папки: исходную и конечную. Файлы могут копироваться из исходной папки в конечную как по локальной сети, так и через Интернет с использованием безопасного протокола SFTP (SSH). Когда вы добавляете или изменяете файлы в исходной папке, все эти изменения будут отражены в конечной папке.
Например, дома или в офисе у вас есть основной рабочий каталог, расположенный на вашем локальном или соседнем ПК. Вам необходимо автоматически копировать файлы из него в другое место: USB-накопитель, внешний жесткий диск, по локальной сети, на удаленный сервер по протоколу SFTP или в облако Яндекс.Диск.
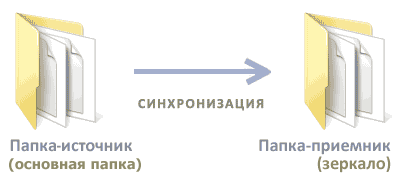
В этой статье вы узнаете, как создать и настроить задание для синхронизации папок между двумя компьютерами. Эта информация может быть полезна как системным администраторам, так и домашним пользователям.
Exiland Backup - простое решение для синхронизации файлов и папок
Простая утилита Exiland Backup позволяет копировать файлы в одном направлении - из исходной папки А в конечную папку Б по расписанию. Он сравнивает файлы в исходной и конечной папках, сопоставляет их и копирует новые или измененные файлы в конечную папку.
ПРИМЕЧАНИЕ: Вы можете гибко настраивать правила синхронизации при создании задания. Например, если вы не хотите, чтобы файл, который был изменен в источнике, перезаписывался в месте назначения, вы можете настроить копируемый файл с другим именем: либо по номеру версии, либо по дате изменения. Также, вы можете отключить удаление файлов из конечной папки в случае удаления файлов в папке-источнике.
Пошаговый мастер настройки
Итак, давайте создадим и настроим задание для синхронизации файлов.
Например, нам нужно синхронизировать папку "C:\Документы", включая все подпапки, с локального ПК в удаленную папку "\\NAS-server\Backups\Документы" каждые 3 минуты в интервале с 8:00 до 21:00.
Запустите программу и нажмите "Создать – Новое задание" – появится пошаговый мастер.
Шаг 1: Наименование задания
Введите любое имя для вашего задания, например, "Бэкап папки с документами", и нажмите "Далее".
Шаг 2: Тип резервного копирования
Укажите тип – "Синхронизация (Обновление)" и нажмите "Далее".
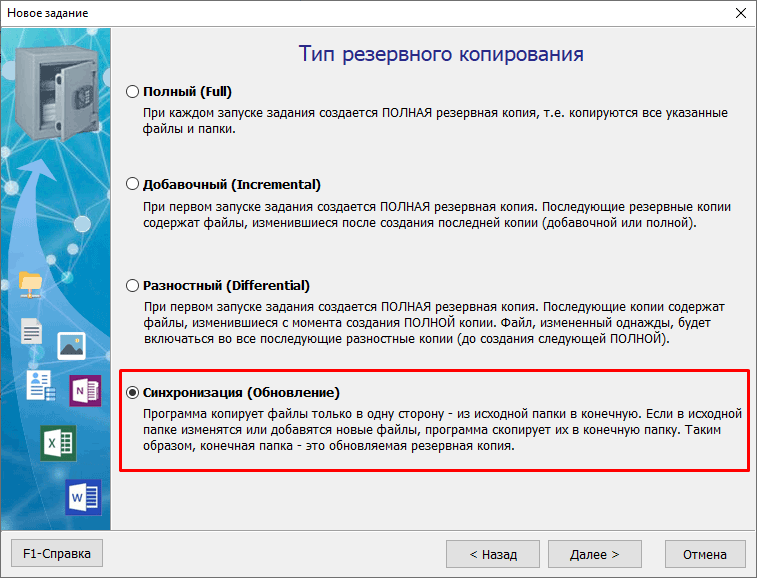
Шаг 3: Исходные данные
Укажите исходные данные для резервного копирования. Это могут быть каталоги на компьютере, флешке или сервере.
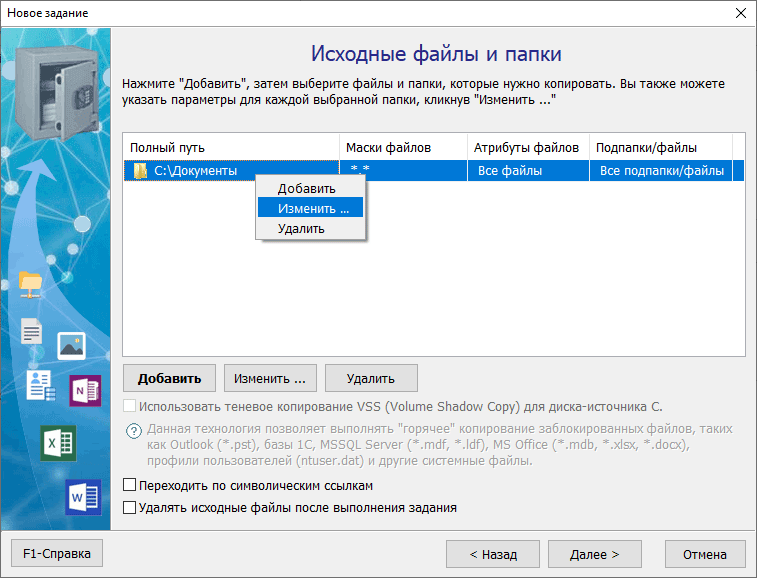
Для этого нажмите "Добавить -> Локальные/сетевые папки и файлы ...", укажите путь к "C:\Документы" и нажмите "OK", после чего появится окно настройки параметров папки.
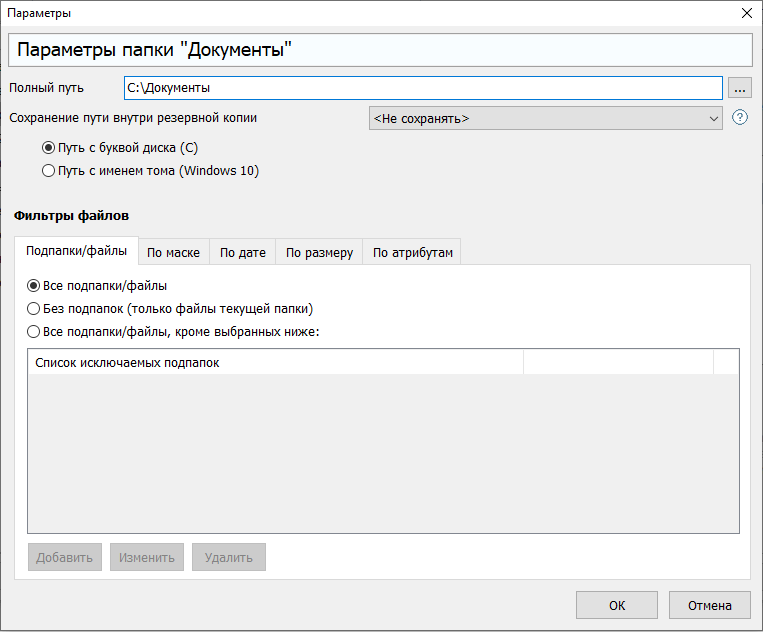
Здесь вы можете оставить все свойства по умолчанию и нажать "ОК".
Шаг 4: Конечная папка и правила синхронизации
Укажите полный путь к конечной директории-приемнику, в данном случае "\\NAS-server\Backups\Документы", а также укажите логин и пароль для подключения к сетевой папке, если доступ к ней ограничен.
Если вам необходимо синхронизировать данные между локальной папкой и удаленной папкой по протоколу SFTP, выберите "SFTP" при настройке папки назначения.
ВНИМАНИЕ. Вы можете указать несколько исходных папок в качестве источника, но конечная папка может быть только одна.
Здесь также вы можете указать правила синхронизации, если необходимо.
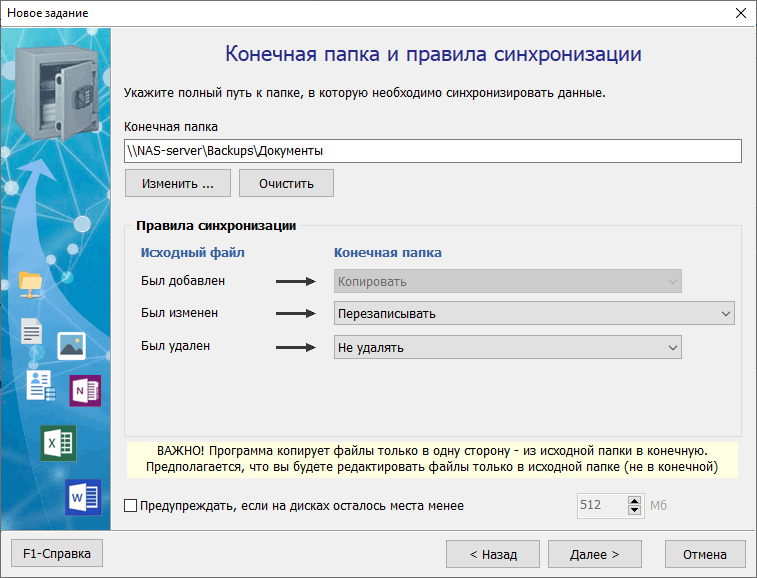
Шаг 5: Расписание
Чтобы указать расписание, переключите на "Запускать по расписанию", в появившемся окне укажите тип расписания "Ежедневно", а затем выберите время, кликнув "Изменить" справа от поля "Время", затем - кнопку "Добавить", пункт "Периодически" и укажите "Каждые 3 мин" с заданным интервалом: со скольки и до скольки повторять синхронизацию (в нашем примере с 8:00 до 21:00). Готово. Нажмите "OK" несколько раз, пока не закроются все ранее открытые окна.
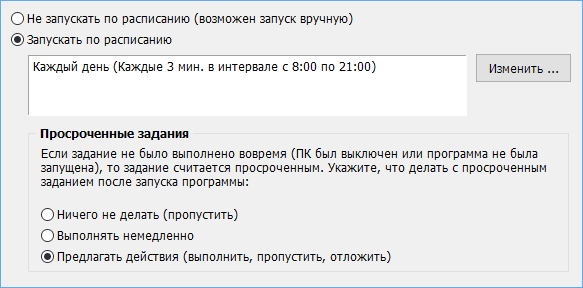
Шаг 6: Уведомление
Здесь вы можете настроить получение уведомлений в случае ошибок, которые могут возникнуть при выполнении задания. Оставьте все по-умолчанию и кликните "Готово".
Задание создано!
На предложение о настройке дополнительных параметров пока ответьте "Нет". Позже всегда сможете вернуться к настройках и изменить их.
Теперь вы можете запустить задание, нажав кнопку "Выполнить", расположенную на верхней панели.
К дополнительным возможностям можно отнести такие как:
- Ведение подробного журнала с отображением, сколько и какие файлы были добавлены, обновлены и удалены
- Возможность отправки журнала по e-mail или уведомления на экране
- Запуск копирования автоматически при старте Windows, при подключении флешки или внешнего диска в USB-порт
- Запуск задания из командной строки (command line)
- Быстрое восстановление файлов из резервной копии (из конечной папки в исходную)
Программа имеет интуитивно понятный интерфейс и может быть использована для синхронизации файлов между Windows Server, разными ПК в локальной сети, в том числе и между филиалами организации по протоколам FTP, SFTP (SSH).

