Документация по программе Exiland Backup
Знакомство с Exiland Backup
Внешний вид программ Standard и Professional очень похож. Ниже приведен вариант для версии Standard.
У версии Exiland Backup Professional, по сравнению с версией Standard, сверху над кнопками есть дополнительная панель для управления службой
Главное окно программы
После запуска программы Exiland Backup, на экране появится основное рабочее пространство, которое горизонтально разделено на 2 части: в верхней части экрана - список заданий и групп резервного копирования, в нижней - несколько закладок, относящихся к выбранному заданию/группе:
- Время запуска
- Созданные резервные копии
- Журнал выполнения
После первого запуска программы ни одного созданного задания (в верхнем списке) нет.
Для начала работы программы необходимо создать хотя бы одно задание. Подробнее о всех настройках задания можно узнать в разделах Создание задания по шагам и Дополнительные свойства задания
Для перемещения заданий и групп "Вниз-Вверх" относительно друг друга используйте кнопки стрелок слева.
Вы можете настраивать колонки по своему вкусу: изменять ширину, скрывать/показывать, а также перемещать колонки относительно друг друга. Ширину и положение вы можете изменять прямо в списке, а скрытие/показ настраиваются в общих настройках программы.
Если заданий уже создано несколько, есть возможность их объединить в группы.
Подробнее о группах вы можете узнать в разделе Группы
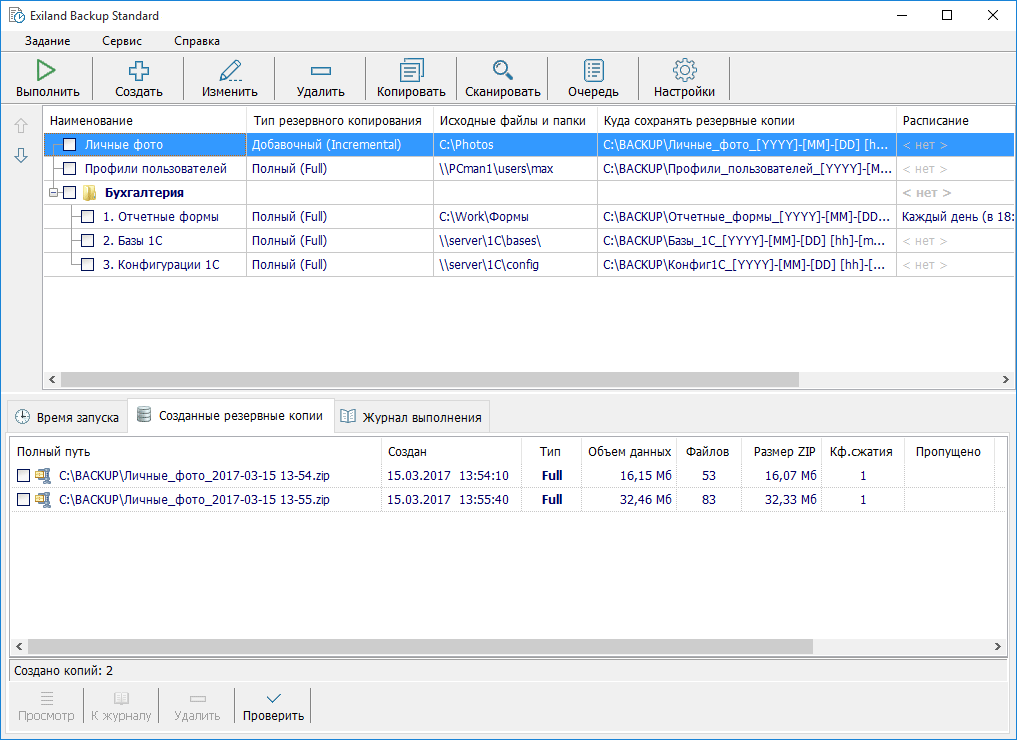
Вкладка "Время запуска"
Здесь отображается время каждого запуска задания, согласно указанному расписанию.
Просмотр этой вкладки полезен когда необходимо узнать время следующего запуска задания, а также выяснить, был ли произведен запуск задания в указанное время, при включении ПК или при подключении сменного устройства.
Вкладка "Созданные резервные копии"
На этой вкладке представлен список резервных копий, созданный заданием. Этот список программа хранит для последующей работы с резервными копиями (просмотр, восстановление файлов из резервной копии).
В 1-й колонке отображается полный путь на диске, где расположена основная резервная копия.
Если резервная копия сохранялась в несколько мест, то можно раскрыть узел, щелкнув слева на "+" для просмотра записей о других (не основных) местах расположения резервной копии. В других колонках списка отображаются параметры созданных резервных копий. Параметры отображаются лишь для основной резервной копии, для остальных - параметры те же.
Вы можете настраивать колонки по своему вкусу: изменять ширину, скрывать/показывать, а также перемещать колонки относительно друг друга. Ширину и положение вы можете изменять прямо в списке, а скрытие/показ настраиваются в общих настройках программы.
Для каждой выбранной резервной копии могут быть выполнены следующие операции:
- просмотр и восстановление
- переход к журналу, которому соответствует выбранная резервная копия
- удаление из списка/с диска
- проверка наличия резервных копий на диске
Подробнее о возможных манипуляциях с резервными копиями вы можете узнать в разделе Резервные копии: просмотр, восстановление
Вкладка "Журнал выполнения"
Информация о каждом шаге выполнения задания/группы записывается в журнал.
Слева представлен действительный список записей о каждом запуске задания/группы.
Иконка слева показывает результат выполненного задания и может быть одной из следующих:
 |
- резервная копия создана успешно |
 |
- есть предупреждения |
 |
- есть ошибки или ошибки с предупреждениями |
 |
- ошибок нет, но резервная копия не создана |
 |
- задание было отменено |
Предупреждения не являются критическими, но тем не менее, на них следует обращать внимание. Вы можете настроить отправку уведомления в зависимости от наличия ошибок/предупреждений. См. раздел "Создание задания по шагам"
Для отображения журнала, необходимо слева выбрать время начала выполнения задания. Выбрав время слева, вам становятся доступны следующие операции:
- Перейти к резервной копии
- Сохранить в файл
- Удалить
Эти же функции доступны по правой кнопке мыши.
Переход к резервной копии - это позиционирование курсора на запись во вкладке "Созданные резервные копии", соответствующей данной записи журнала.
Удаление старых записей журнала происходит автоматически, согласно настройке "Хранить журнал выполнения заданий за последние N дней" в Общих настройках программы. Кроме того, вы можете самостоятельно удалить любые записи журнала выделив их и нажав "Удалить". При этом все настройки и резервные копии сохраняются (удаляются лишь записи журнала).
Панель управления службой (Exiland Backup Professional)
Предназначена для настройки и запуска службы. Также позволяет просмотреть журнал работы службы. Кроме того, в случае ошибок в работе службы на этой панели будет мелькать треугольник, сигнализирующий о наличии ошибки.
Верхняя панель
На верхней панели расположены кнопки, относящиеся к работе с заданиями/группами, кроме кнопок "Настройки", "Очередь".
Выбрав задание в списке, вы можете изменить его настройки, нажав на "Изменить", а также удалить, запустить на выполнение или скопировать задание под другим именем, если вам необходимо создать новое задание на основе существующего.
Для вызова диалога общих настроек программы нажмите кнопку "Настройки".
Кнопка "Очередь" предназначена для просмотра очереди заданий на выполнение, т.к. все задания выполняются последовательно, один за другим.
Верхнее меню
Меню "Задание" содержит пункты для работы с заданиями и группами. Там же располагается пункт "Выход" (выход из программы).
Пункты меню также можно вызвать нажав правую кнопку мыши, когда курсор находится на задании/группе в списке.
Меню "Сервис" содержит пункты для доступа к общим настройкам программы, а также пункты "Установить пароль" и "Открыть папку с настройками заданий". Установка пароля может понадобиться для предотвращения доступа к интерфейсной части программы, а папка с настройками заданий может понадобиться для резервного копирования файла "ExilandBackup.tid", например, если вы планируете переустановить Windows. В этом случае после переустановки системы вам не придется настраивать задания заново - достаточно лишь заменить файл "ExilandBackup.tid" вашим ранее сохраненным.
Меню "Справка" содержит справочную систему, пункты регистрации программы, а также необходимые ссылки на сайт программы.