Автоматический перенос файлов из одной папки в другую, используя Exiland Backup
В программе Exiland Backup реализована 1-сторонняя синхронизация файлов из папки 1 (исходной) в папку 2 (конечную). Причем не важно, в каких местах эти папки расположены: на локальном ПК, сменном носителе, на Windows Server, FTP, SSH-сервере или Яндекс.Диске. В случае появления новых файлов в исходной папке, они будут автоматически копироваться в другую.

Вам понадобится создать и настроить задание с типом копирования "Синхронизация (Обновление)", как показано ниже.
Пошаговый мастер настройки
Итак, давайте создадим и настроим задание для автоматического переноса файлов (перемещение файлов).
Например, нам нужно переносить файлы из папки "C:\Database\Backups" в папку "\\Server-PC\Database\Backups" автоматически. Для этого запустите программу и выберите "Создать – Новое задание" – появится пошаговый мастер.
Шаг 1: Наименование задания
Введите любое имя для вашего задания, например, "Перенос резервных копий БД", и нажмите "Далее".
Шаг 2: Тип резервного копирования
Укажите тип – "Синхронизация (Обновление)" и нажмите "Далее".
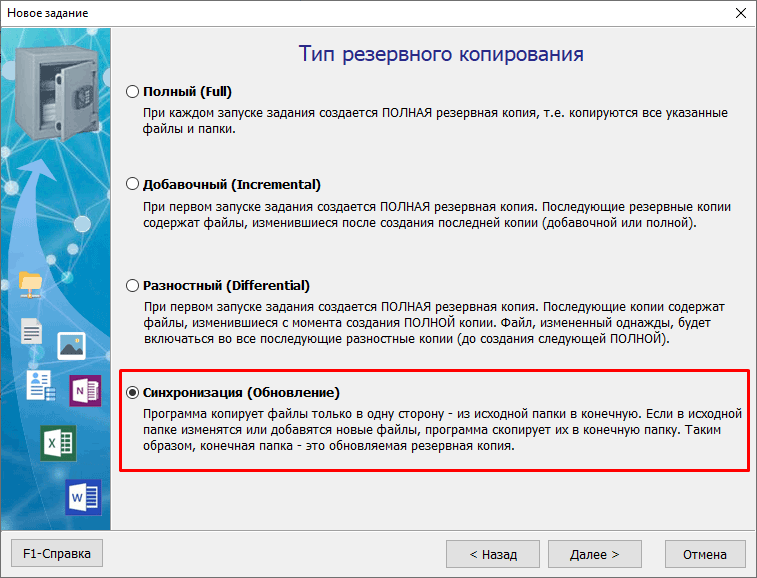
Шаг 3: Исходные данные
Укажите исходную папку "C:\Database\Backups", из которой хотите переносить файлы.
Для этого нажмите "Добавить - Локальные/сетевые папки и файлы ...", укажите путь к исходной папке "C:\Database\Backups" и нажмите "OK", после чего появится окно настройки параметров папки. Здесь вы можете оставить все свойства по умолчанию и нажать "ОК".
Выберите опцию "[x] Удалять исходные файлы после выполнения задания", как показано ниже, и нажмите "Далее".
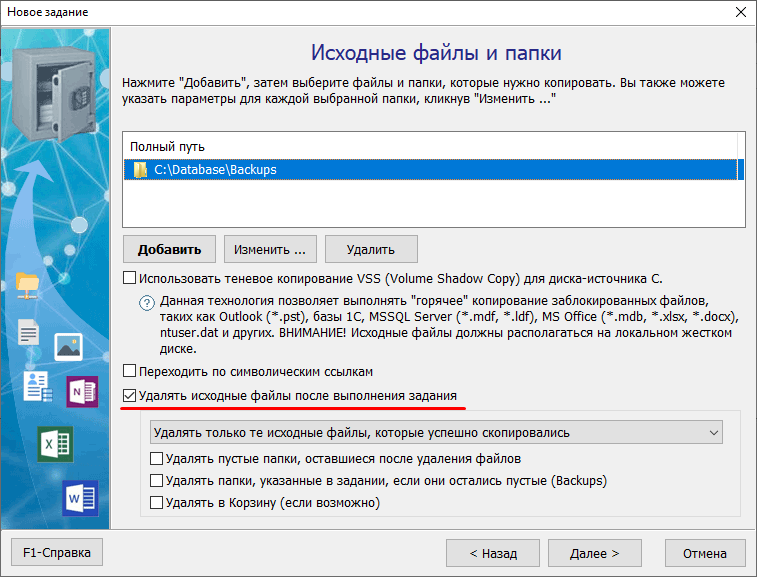
Шаг 4: Конечная папка и правила синхронизации (перемещения файлов)
Укажите полный путь к конечной папке-приемнику, в данном случае "\\Server-PC\Database\Backups", а также укажите логин и пароль для подключения к сетевой папке, если доступ к ней ограничен.
P.S. Если вам необходимо перемещать файлы из локальной папки в удаленную по протоколу FTP или SFTP, выберите FTP или SFTP, соответственно, при настройке папки назначения.
В правилах синхронизации должно быть выбрано "Не удалять", это важно.
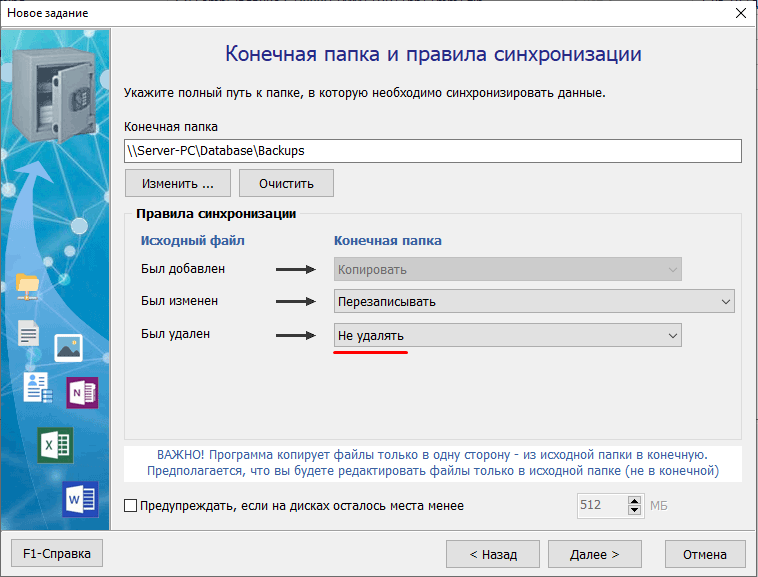
Шаг 5: Расписание
Переключите на "Запускать по расписанию", укажите тип расписания "Ежедневно", затем выберите время, кликнув "Изменить" справа от поля "Время", затем - кнопку "Добавить", пункт "Периодически" и укажите, например, "Каждые 10 мин" в интервале с 8:00 до 21:00. Готово. Нажмите "OK" несколько раз, пока не закроются все ранее открытые окна.
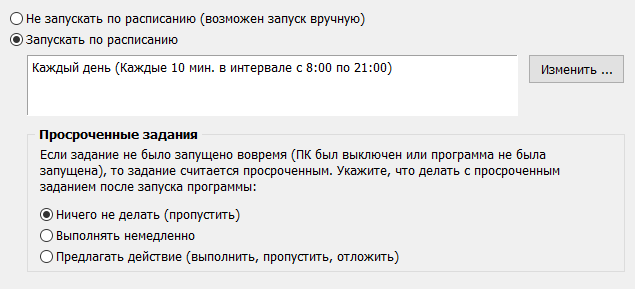
Перенос файлов автоматически из папки в папку начнется как только наступит указанное в расписании время.
Шаг 6: Уведомление
На этом шаге вы можете настроить получение e-mail уведомлений в случае возникновения ошибок при выполнении задания. Нажмите "Готово".
Запуск переноса
Всё, задание создано и активно. Теперь вы можете запустить задание, нажав на кнопку "Выполнить", расположенную на верхней панели, или дождаться наступления времени автоматического запуска. Если на момент запуска задания исходная папка окажется пустой, то программа ничего не перенесет, это нормальная ситуация.
Утилита Exiland Backup будет свёрнута в Область уведомлений (System Tray), внизу возле часов, и перемещать файлы по расписанию.
Программа создана российским разработчиком, имеет интуитивно понятный интерфейс и может быть использована для синхронизации файлов между:
- Windows Server
- Рабочими ПК в локальной сети
- Между филиалами организации по протоколам FTP, SFTP (SSH)
- Яндекс.Диском
Вы можете скачать 30-дневную демо-версия Standard или Professional и протестировать ее возможности на ваших файлах. Если программа подойдет для решения ваших задач, вы сможете приобрести лицензию (ключ) на Standard или Professional и стать ее полноправным зарегистрированным пользователем со всеми преимуществами, такими как приоритетная техническая поддержка и получение обновлений.
