Резервное копирование флешки.
Бэкап флешки на жесткий диск компьютера

Многие из нас в повседневной жизни используют флеш-накопители USB для переноса и хранения файлов. Flash'ка удобна для редактирования документов прямо с нее как на работе, так и дома, и вообще везде, где бы вы ни находились, поскольку все необходимые рабочие файлы всегда с собой.
Флешка, как правило, используется в различных погодных условиях: дождь, сырость, мороз, подвержена механическим повреждениям, электромагнитным волнам, может быть утеряна или украдена и т.д. Единственный надежный способ сохранить ваши данные - выполнять ежедневное резервное копирование флешки на жесткий диск ПК или ноутбука.
Варианты бэкапа флешки. Какой выбрать?
Если вы еще не пользуетесь Exiland Backup и у вас пропал файл с флешки, вам сюда.
Выполнять бэкап файлов флешки можно на различные носители:
- жесткий или твердотельный диск компьютера (HDD, SSD)
- внешний диск USB (сменный HDD)
- сетевой диск, NAS-сервер в локальной сети
- в облако Яндекс.Диск или Google Drive
- удаленный сервер по FTP, SFTP (SSH)
Рассмотрим на примере, как организовать автоматическое резервное копирование USB-диска (флеш-носителя) на жесткий диск ПК каждые 3 часа.
Чтобы создавать backup флешки вы можете разработать bat-файлы или выполнять копирование файлов вручную, но это худший вариант, поскольку можно забыть вовремя создать бекап, да и приходится часто отвлекаться на создание резервных копий.
Не будем «изобретать велосипед», поскольку люди уже придумали и разработали программы автоматического резервного копирования, а рассмотрим одну из них, а именно, простую в использовании, надежную утилиту Exiland Backup, которая с заданной периодичностью создает резервные копии указанных файлов и папок с одного носителя на другой и делает это практически незаметно, не мешая работе других программ.
Более того, в Exiland Backup имеется возможность запуска задания для создания резервной копии флешки сразу после ее подключения к USB-порту вашего ПК. Это очень удобно – воткнул флешку в ПК, в течении нескольких секунд создалась резервная копия.
Рассмотрим, как с помощью Exiland Backup легко и просто настроить бэкап флешки на жесткий диск ПК.
Как сделать резервное копирование флешки. Настройка Exiland Backup
В программе Exiland Backup есть особые "фишки" для работы с флешками.
Для начала скачайте backup программу, распакуйте архив, запустите файл setup.exe и установите программу на ваш ПК, следуя инструкциям на экране.
После установки запустите Exiland Backup - на экране появится главное окно программы. В верхнем списке изначально нет ни одного задания. Нам необходимо создать задание, которое будет выполнять backup флешки.
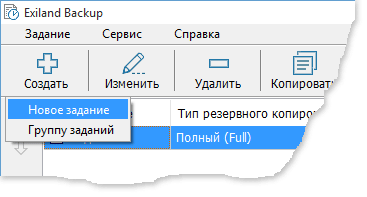
Нажмите кнопку создания задания, выберите пункт "Новое задание". Появится пошаговый мастер, который поможет вам создать задание, последовательно предлагая указать необходимые настройки.
На 1-м шаге введите название задания
Введите любое название, например, "Бэкап флешки". В поле описания можете ввести любые свои пометки и нажмите кнопку "Далее".
На 2-м шаге выберите тип резервного копирования
Вы можете выбрать один из следующих типов резервного копирования: полный бэкап (full backup), добавочный бэкап (incremental backup) или разностный бэкап (differencial backup). Синхронизацию папок в данной статье не рассматриваем, поскольку наша задача - настроить бекап флешки.
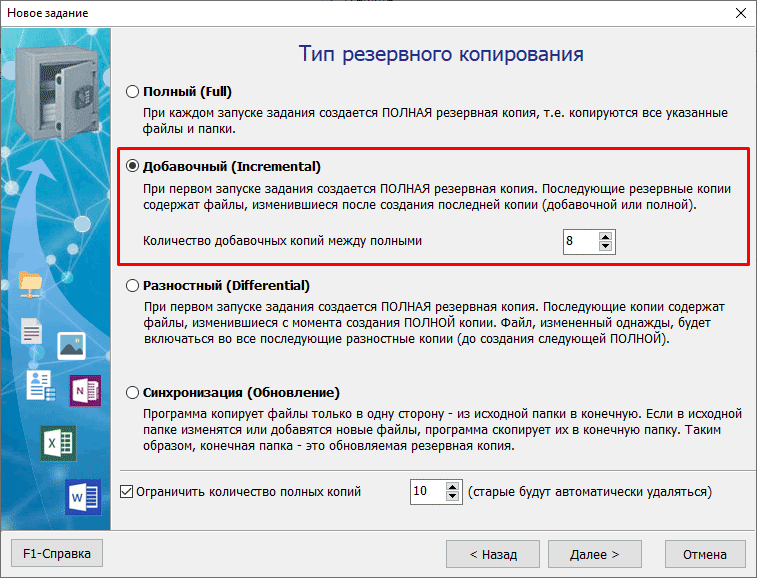
Какой тип выбрать – решать вам, все зависит от объемов данных накопителя. Если на ней хранится небольшой объем, то рекомендуем выбрать full backup, если большой, то лучше подойдет incremental backup. Разностное (differential) и добавочное (incremental) резервное копирование хороши тем, что в резервную копию добавляются не все исходные файлы, а только новые и измененные после создания предыдущей резервной копии. Следовательно, резервная копия incremental занимает в разы меньше, чем полная (full backup) и создается почти моментально, значительно экономя время и место на диске.
Выбираем тип резервного копирования "Добавочный" (incremental backup) и нажимаем "Далее".
На 3-м шаге укажите исходные файлы и папки
Для этого нажмите "Добавить", затем выберите пункт "Локальные/сетевые папки и файлы".
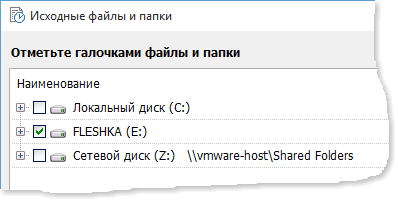
Появится диалоговое окно выбора. В качестве исходных данных отметьте галочками любые папки с вашей флешки, которые следует резервировать. Для простоты будем резервировать всю флешку - просто поставьте галочку слева от буквы диска и нажмите OK для закрытия окна. Вообще, программа Exiland Backup позволяет не только копировать файлы со сменных устройств, но и с любых локальных и сетевых дисков и даже выполнять резервное копирование сайта (бэкап) по FTP.
В окне "Параметры выбранной папки" вы можете указать дополнительные параметры папки: маски файлов, атрибуты, а также, исключающие подпапки, например, все, кроме папок "Temp" и "_old".
На 4-м шаге (параметры архивирования) можете оставить настройки по-умолчанию и нажать "Далее"
Программа Exiland Backup позволяет архивировать исходные файлы и папки в один ZIP или 7-Zip архив с указанной степенью сжатия и выбранным шифрованием (установкой пароля на архив).
На 5-м шаге укажите программе, куда следует сохранять резервные копии
Нажмите "Добавить - Локальная/сетевая папка". Появится окно, в котором следует указать путь к папке на жестком диске вашего ПК или ноутбука, например "D:\Backups".
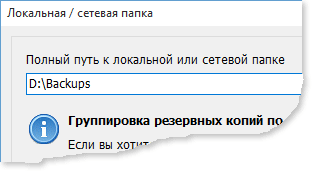
Сделать это можно через диалог выбора папок (из этого же диалога вы сможете создать папку "Backups" или "Резервные копии").
Как и в случае выбора исходных данных, здесь программа также поддерживает возможность указания пути по имени тома. Особенно это полезно при сохранении резервных копий на сменные диски, т.к. ОС Windows при каждом подключении сменного HDD или флешки может присваивать диску разные буквы.
На 6-м шаге укажите расписание запуска резервного копирования
Рекомендуемая частота резервного копирования зависит от того, как часто вы работаете с флеш-носителем. Обычно, нормальной периодичностью является резервное копирование 1 раз в 4 часа. Создания нескольких резервных копий (бэкапов) в течении рабочего дня, как правило, достаточно.
Причем, если данные на flash'ке совсем не изменились, Exiland Backup не будет создавать резервную копию, а просто напишет об этом в лог (журнал). Если же во время запуска резервного копирования флешка не была подключена к порту USB вашего ПК – ничего страшного не произойдет, Exiland Backup просто пропустит задание. Также можете указать программе Exiland Backup "запускать резервное копирование флешки при ее подключении к порту USB вашего ПК", что, несомненно, является еще одним достоинством программы.
Итак, переключите флажок (*) Запускать по расписанию, выберите Тип расписания "ежедневно", нажмите кнопку "Изменить". Для добавления времени запуска нажмите кнопку "Добавить" и выберите пункт "Периодически", укажите "Каждые 4 часа" и нажмите OK. В списке появится выбранное значение.
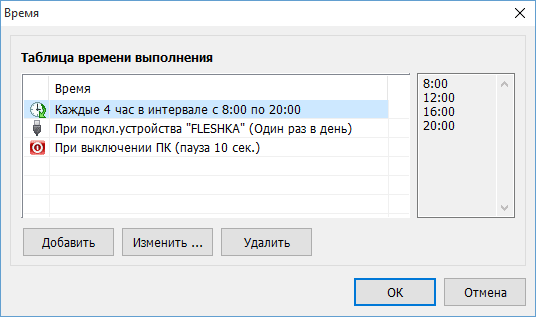
Нажмите снова кнопку "Добавить" и выберите пункт "При подключении сменного устройства (флешки, сменного HDD и т.п.)", укажите программе при каждом ли подключении USB-устройства выполнять бэкап файлов или только при первом подключении в течении текущего дня, затем нажмите "OK" и еще раз "ОК", чтобы вернуться к шагу "Расписание" и нажмите "Далее".
Шаг 7: Уведомление
Здесь нажмите "Готово". Хотя, программа позволяет присылать уведомление о результатах резервного копирования в различных случаях (в случае ошибок, в случае предупреждений, в любом случае), но в данном случае (backup флешки), в этом нет необходимости.
Задание резервного копирования флешки создано! При наступлении расписания запуска или при подключении флешки начнется резервное копирование. Также, вам ничего не мешает запустить задание вручную, нажав на кнопку "Выполнить" на верхней панели.
Другие возможности утилиты Exiland Backup
Exiland Backup отличается от аналогов понятным русскоязычным интерфейсом и сочетает в себе хорошие возможности и гибкость настроек.
Обычно объем данных флешек небольшой: 8, 16, 32, 64, 128 Гб. Exiland Backup также отлично справляется с резервным копированием больших объемов данных 1-2 терабайта, отличается высокой скоростью копирования, благодаря копированию в нескольких потоках, умеет делать не только Полный бэкап (full backup), но и создавать добавочные резервные копии (incremental backup), разностные резервные копии (differential backup), а также выполнять синхронизацию папок по локальной сети, FTP, SFTP (SSH). Поэтому утилита умеет делать бэкап сайта по FTP, сделанный на любой CMS, например, на WordPress.
С автоматической программой Exiland Backup вы раз и навсегда обезопасите ваши файлы от повреждения вирусом, сбоя вашего флеш-устройства и т.д.
Утилита резервного копирования Exiland Backup достаточно универсальна и прекрасно подходит как для резервного копирования домашних файлов - фотографий, видео, документов, так и для использования в организациях (копирования документов, бухгалтерских баз и т.д). Программу могут использовать как начинающие пользователи ПК, так и более опытные специалисты (системные администраторы и программисты).
Тест-драйв резервного копирования флешки показал неплохие результаты.

