4 easy and effective ways to back up your files in Windows
All data media, such as hard disk drives, USB sticks, SSDs, magnetic media, CDs and DVDs, have different reliability. Some of them are genuine and made by well-known companies and others are obvious Chinese counterfeits. Anyhow, all media are devices. And any device, even very reliable, can fail. Therefore, you can lose all your data. At best, all PC users should take care about backups. However, in fact, there are not many such people.
What is a Backup?

As things turned out, not everyone understands what backup is and what it does. You have to understand clearly, there are different backup types, but generally, this is a copy of some data. Using a computer terminology, there are files backups and disk images. Below we are going to tell how to create a backup and how to easily restore backed up files to your PC.
Disk backup (system image or Windows image) is a whole disk volume copy, i.e. disk partition where Windows is installed. More often, this can be content of each disk sector packed in single file. For storing such copy, very significant disk space, comparable with whole disk space, is required. In case you have large disk volumes this is not a problem. However, storing multiple backup can be quite expensive. Moreover, creating a whole volume backup can take significantly longer time than coping particular files. As an advantage of such operation we can consider quick restore possibility of operating system and installed programs.
File backup is a file copy on disk created at a point in time. Usually, PC user is not interested in keeping Windows copy because it can be reinstalled with no hassles. Much more important for user are business documents, accounting databases, personal photos and videos, emails, programs settings, and other things. Such way requires much less disk space than coping a whole disk. You can configure backup job once and do not worry about your critical data in the future.
Each way of backup has its advantages and disadvantages. More often file backup is used, because this is less expensive, simple and quick way to keep important files from unexpected loss. That is why we will consider this way in the article. The information how to create a system backup you can find on the internet.
What are the ways to create backups?
There are a four ways to create copies: manual - using .bat from command line and automatic - using backup utilities. Nowadays, there are some PC users who just copy files with no using any tools.
1. Copying files manually (from one folder to another)
without using any utilities or tools.
Advantages: You do not have to install anything. Just open two windows (with source folder and destination folder), select required directories and drag them from window to window.
Disadvantages:
- You have to be distracted from your current jobs very often to copy work documents
- You can forget to make backup in time (human factor)
- Complexity and inconvenience in copies management
2. Coping files using .BAT
BAT files are executable Windows operating system files. They have plain text format and can execute command sequence including coping files from one folder to another. Such way can be called semi-automatic because normally bat-files are ran manually and they are much worse than automatic backup programs.
Advantages: You do not need any software. You just have to create a .bat command file and set Job Scheduler in the Windows control panel to run a .bat in particular time.
Disadvantages: You should have some knowledge and time to create .bat files that are less flexible and functional than specialized backup software.
3. Backup utilities
Usually, specialized programs are used for automatic backup. They are more convenient in usage and have many features. Generally, they are not freeware however as a rule their price is not high. Such programs take care about your data timely backup and created by "set and forget" principle. One of such programs is Exiland Backup, you can read about it below.
Advantages:
- Rich choice of features: built-in archiver, scheduler, duplication of created copies
- Easy to use friendly interface for backup management
- Flexible scheduler
- Full control of backups creation: process displaying, ability to cancel, full logging, email or SMS notifications in case of problems, etc.
Disadvantages:
- Normally program is not freeware, but you even can consider this as an advantage and that is why: paid program is normally supported by developers. They release new versions and patches taking into consideration users requests and fixing bugs. There is a technical support. The cost of backup program is usually not high.
4. Creating a disk image (in VHD, VHDX, ISO format)
This way differs from individual file copying because it allows you to create the entire disk image, in other words, copies the all files of the media.
Advantages:
- Allows to create backup of Windows including all installed programs
- Copies locked files that are used by another application or user (VSS - Volume Shadow Copy)
Disadvantages:
- It takes a long time to execute a job
- Typically, the operation requires system administrator privileges
- It takes significally free disk space to store drive images (shadow copies).
Automatic backup creation using Exiland Backup

Exiland Backup is simple and reliable program to create file backups in automatic mode. It has comprehensible interface and allows to configure a backup job even for inexperienced user. Let us review how to set a schedule for backing up project documents and configuration files onto external hard disk drive connected to USB port.
Firstly, download the demo version of the Exiland Backup Standard, unpack it to any folder, for example "C:\Exiland Backup Standard". Then run "ExilandBackup.exe" file. Click "Create a new job" button on top panel of the main window. Step-by-step wizard will appear.
1. Enter job name
In the first step, enter job name for the new backup job. For example, "Projects" and click "Next"..
2. Select backup type
If the source data size is not large, you can choose "Full" type to copy all source files each time. If data volume is estimated at gigabytes and you do not need to backup all files, but only new and modified ones, then we recommend you to set "Incremental" type. After that click "Next".
3. Select source files and folders
At this page, you have to choose folders and files you need to copy. You can select data on local drive as well as network folders on FTP/SSH server or external drive. For each selected folder you can specify file masks, for example, all files "*.*" or all files excluding "~*.pps". There is a folder with projects in the current example.
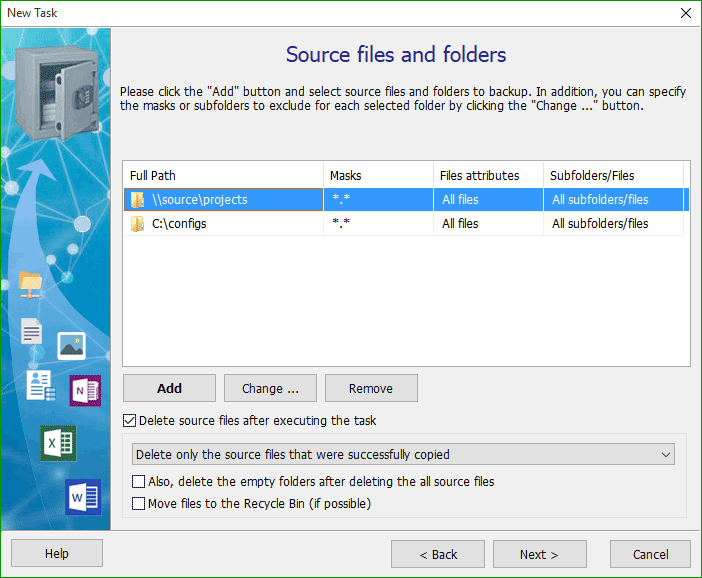
4. Compression
You have to choose whether you need to archive (compress) source files into ZIP, 7-Zip formats or just copy them "as is", without compressing. It is recommended to enable compression on for the following reasons:
- All files are stored in a single archive
- You can create a password protected archive choosing encryption method. In such a way you will hide your confidential files from other people.
- Below you can enumerate poorly compressed file types (JPG, MP3, AVI, MOV, etc). The program will not compress such files, consequently it will increase job performing speed.
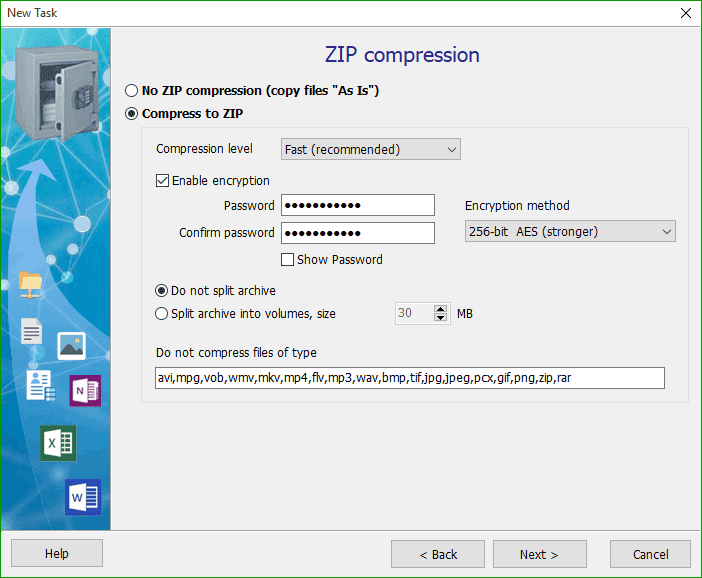
5. Where to save backups
You can save archives to the external hard drive (HDD or SSD) connected to USB port. You can set unlimited number of locations where backups are stored: local and network drives, FTP, SFTP servers. Thus, you will increase storing reliability.
Below you have to set the template of backup names. It can contain date and time variables to name copies correspondingly to current date and time.
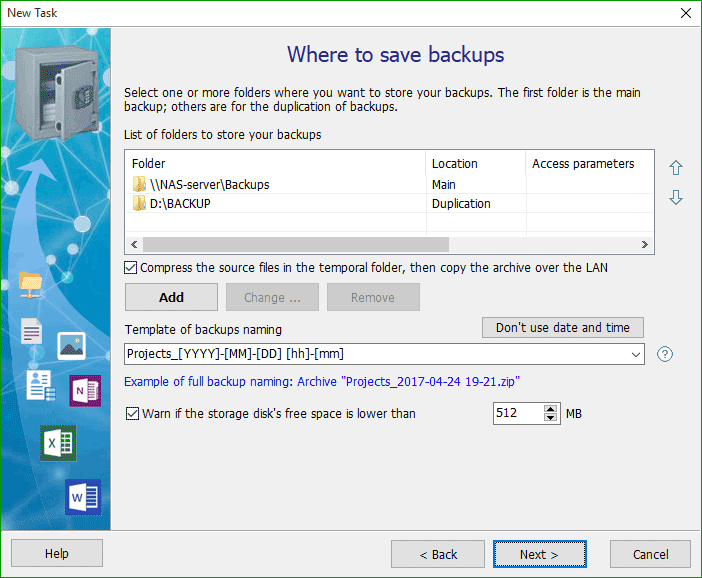
6. Schedule
Built-in scheduler allows to set single or multiple job schedule. For example, daily from Monday till Thursday at 12:00 and at 18:00 on Fridays. Moreover, we can set a job launch on connecting removable device to run a backup job immediately after connecting drive to USB port. If you plan to run job manually (by clicking button in the program), do not set any schedule.
Schedule examples:
- Every day, at 8:00 AM
- Every second day, hourly from 8:00 AM to 1:00 PM
- Mon, Tue, Wed, Thu, Fri at 3:00 PM, Sat and Sun at 11:00 AM
- The 1st day of month and 15th day of month at 5:00 PM
Notification
Furthermore, the program stores all its actions in the log. You can set completion job notification by email as well as simple notification on the screen over all windows. Moreover, you can choose when you want to get a notification: in any case or only in case of errors and warnings. Thanks to all these settings, you can control backups creation wherever you are.
Finish
Click the "Finish" button. The backup job is created! Go to common settings by clicking "Settings" button on the top of the main window and make sure option "[x] Launch the program automatically at Windows startup" is on, then click "OK".
Starting job
To run the job click the "Run" button. You can minimize the program to system tray and mind your own business. During the job execution, the panel indicating the backup creation process will appear above the system tray.
As a result, the backup will be created on the disk. The list of copies is shown on the "Created Backups" tab at the bottom part of the main window.
Restoring files from backup
In case of losing files, double click the latest backup in the list. The content of the copy (files and folders list) will appear in the new window. You can check necessary files and folders and restore them to original destination or to selected folder on disk.
You can download Exiland Backup from the download page on the official website. The developers are always ready to answer your questions.