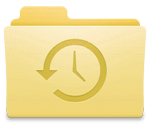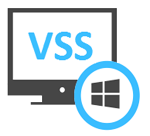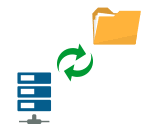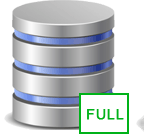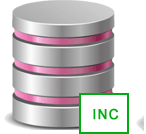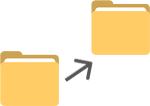This article describes how to back up files in a Windows environment, what backups are, where to store them and how to protect your files from unexpected "surprises". Useful information for those who are just beginning to think about backups creation. In this article, you will find a description of the simple steps to use Exiland Backup to protect important files from cryptographic viruses, unintentional changes or accidental deletion, how to restore files from a backup in case of disk crash, operating system failure or other unexpected effects on your files.
Those system administrators who have ever set up backups in the organizations are most likely aware of the problem of locking files that are currently open in other applications, such as MS Outlook (*.pst), SQL Server (*.mdf), Virtual Hard Disk (vhd, vhdx) and etc. Exiland Backup Professional supports shadow copying (VSS Backup or Volume Shadow Copy) of a volume and thus allows you to perform "hot" copying of files opened in another program (locked). At the same time, closing or restarting programs is not required.
In addition to files back up, Exiland Backup also supports automatic synchronization of folders (one-way copying of files from folder A to folder B). In other words, the program synchronizes files from the source folder A to the destination folder B without creating additional subfolders in folder B. Thus, the program copies only new and modified files to the destination folder. As a result, folder B becomes an exact copy of source folder A. File synchronization is possible between local, external, network drives, as well as FTP/SFTP servers.
Full Backup is an easiest way to back up the data because all the selected files are copied from the source. However, a full backup requires a lot of time and an impressive amount of disk space for creation, especially if the amount of source data is large. Therefore, full backup is a good choice only for small amounts of data. The main advantage of full backups is that it's easy to restore files. In other cases, it is recommended that you use differential or incremental backups. In this article, you will learn how to configure automatic creation of full backups with Exiland Backup.
Incremental Backup is the most efficient way to create and store backups. Each incremental backup contains only the files that were modified or created after the previous (incremental or full) backup. How long you need to store backups depends on your preferences, but it is recommended to periodically create full backups. For example, you create a full backup after every 10 incremental backups. Exiland Backup allows you to limit the number of incremental backups between full backups - thus, rewriting of old backups will be performed automatically. This article will help you configure a task to automatically create incremental backups.
Differential Backup is a something between full backup and incremental. A differential backup contains only the files that were modified and created since the previous full backup. It reflects thethe changes made to the files after the the last full backup had been created. These changes will be accumulated until the next full backup is created. The number of differential backups between full backups (as in the case of incremental backups), depends on your preferences. To automate the rotation of backups (rewriting of old backups), Exiland Backup allows you to limit the number of differential backups between full backups. This article contains information on how to configure a task that will automatically create differential backups.
If you want to set up Exiland Backup to automatically move files from one folder to another, then this article is for you. File transfer can be useful if you do not need to create backups, but just move new files from the source folder to the destination. Learn more ...