Full backup of files on a PC, a flash drive or files of website
What is full backup?
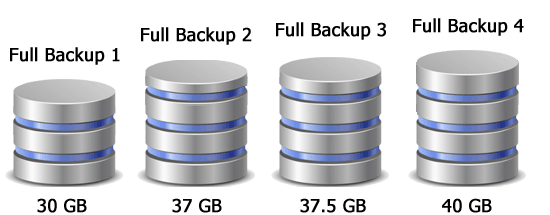
Why backup is called full? Full Backup contains all the files that are copied from the source (selected to be backed up). Full Backup is the simplest backup, because for its creation only minimum settings are required: you only need to specify the source folders and files, and a destination folder for saving backups. However, a full backup usually takes a lot of disk space and requires a lot of time for creation.
Advantages:
- Full backup is the simplest for setting up
- It is easy to restore files from a full backup, because each backup contains a complete set of source files
Disadvantages:
- Requires significant disk space
- Takes a lot of time for creating
Conclusion: Use the full backup type only if the amount of source data is rather small, and the capacity of the disks for storing your backups is rather large (measured in terabytes), while the speed of creating backups is not important for you. The optimal periodicity for creating full backups is once per day.
How to set up full backups using Exiland Backup?
First, you need to download either Exiland Backup Standard (demo edition) or Exiland Backup Professional (demo version) from the official website. The "readme.rtf" file contains instruction to install the program.
Then, you can create a backup job for periodic full backup as follows:
1. Launch the program you have downloaded.
2. In the main window of the program, click Create. Step-by-step wizard will help you to create a new backup job.
3. Type the name for the job, for example, "Full Backup (documents)", and click Next.
4. In the Backup Type window of the wizard, select Full. To save disk space, select the Limit the number of FULL backups option. Then, once the number of stored backups exceeds the specified limit, the oldest backup will be automatically deleted before a new one is created. By default, if no files in the source have been modified since the previous backup, no new backup will be created. If you want to create backups in any case, select the Create FULL backup even if no files have been modified option.
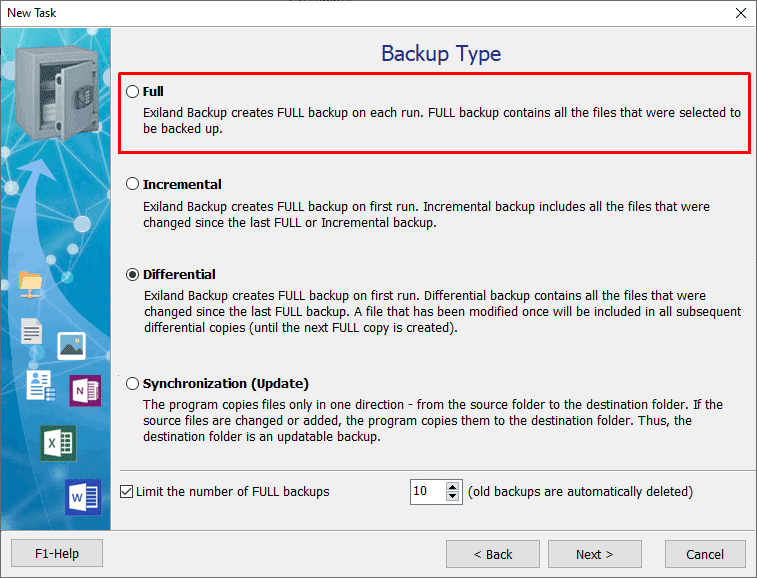
5. Specify other settings (ZIP, 7-Zip compression, encryption, folder for saving backups, schedule and notification) for the job as you need.
After the backup job is created, run the job manually by clicking the Run button on the top panel or wait until the job’s start time will approach.
Other types of backups: