Documentation of Exiland Backup
Step 3. Selecting files to backup
Source files may be located on the Local / LAN or FTP/SSH server.
Local / LAN
Click the "Add" button to show the file selection dialog.
Select the files and folders that you want to back up.
If you need to add a folder like "\\comp1\d$\MyData\", you must click the checkbox "Specify the path manually" and then enter the path.
FTP, SFTP (SSH)
If source data are located on an FTP/SSH, please specify the FTP/SSH settings and click "Connect". Then, select the files and folders and click OK to accept your selection.
Note! Exiland Backup supports the transparent proxy type only for FTP. You cannot use your login and password for proxy authentication.
The log of FTP/SSH commands is displayed in the bottom pane.
Click the "OK" button to close the selection dialog and you will see the specified files/folders in the list of selected objects.
Parameters of a selected folder
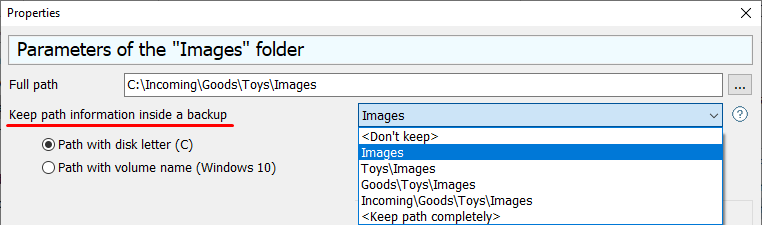
When copying files, the original directory structure is keeped. In addition, in the "Keep path information inside a backup" setting, you can additionally specify which folders should be added to the original directory structure when saving each source file inside the backup. If selecting <Keep path completely>, the entire directory structure will be keeped, including the drive name (letter). After you set up the job, you can click on the "Preview" button on the top panel in the main window, scan the source and find out how the path to each source file inside the backup will look like.
For each folder you can specify the following filters:
- list of subfolders to be excluded; Masks and regular expressions are supported
- file masks and regular expressions
- by file size
- by file creation/modification date; by file age
- file attributes to be ignored
Simple masks
* - any number of any characters
? - one any character
Examples:
- File masks: *.docx, *.jp*g, image_?.gif, *~.tmp, and etc.
- Source path: "F:\Project\IMAGE*" (matches "F:\Project\IMAGE001", "F:\Project\IMAGE_s5", and etc.)
- Source path: "C:\Users\*\Documents" (matches "C:\Users\Public\Documents", "C:\Users\User1\Documents", and "C:\Users\guest\Documents")
- Excluded subfolders: "Data\Source\*\Temp" (pattern matches subfolders "Temp" located in each folder "Data\Source\*"). Here you specify the relative paths
Regular expressions
If simple masks are not enough and you need more complex rules, use regular expressions: in the path to the source folder, in excluded subfolders, and also with file masks. IMPORTANT! Regular expressions must be enclosed between special characters "<" and ">"
Examples:
- File masks: <img_[0-9]{3}\.jpg> (matches the following files: "img_001.jpg", "img_002.jpg", "img_003.jpg", and etc.)
- Source path: "F:\<Project-\D{2}>\Img" (matches "F:\Project-AA\Img", "F:\Project-AD\Img", and etc.)
- Source path: "C:\Users\*\<Docs_\D+>". Here are both the mask and the regular expression (matches "C:\Users\Public\Docs_A", "C:\Users\User1\Docs_BB", and "C:\Users\guest\Docs_CP")
- Excluded subfolders: "<Data\Source\IMG[0-9]+\Temp>" (pattern matches to subfolders "Temp" located in each folder like "Data\Source\IMG31"). Here you specify the relative paths. IMPORTANT! If you use regular expressions in excluded subfolders, the entire path must be a regular expression and be enclosed between special characters "<" and ">".
Enable VSS (Volume Shadow Copy)
The program allows you to copy open (locked) files using a shadow copy. This option is available only in Exiland Backup Professional and only for local disks with the NTFS file system. If this option is set, the program will create a temporary shadow copy of the disk (instant snapshot) on which the source files are located, and then copy the files from the shadow copy. After the job is completed, the temporary shadow copy will be deleted.
Follow symbolic links
This option tells the program that if the program encounters a symbolic one when scanning, it will move through it.
Delete source files after the job has been executed
The program allows you to delete the source files, but you should be careful with this option.
Scan
You can preliminarily scan the source files according to all the filters you selected. This allows you to know the size of the source data and see the list of files to be included in a future backup. For this, select the job and click the "Scan" button.